COMO CREAR LAS HERRAMIENTAS EN MS. EXCEL
1. Pegado especial (se aprende en 10 minutos)
«Copiar y pegar es una de las funciones más simples y usadas en Excel. Pero a menudo transferimos un formato que no queremos, o copiamos una fórmula, cuando en cambio solo queremos un valor», explican los expertos.
Muchas veces, estas situaciones dan lugar a pequeñas frustraciones. Por eso, el «pegado especial» es tan importante: permite elegir al usuario qué quiere copiar y sin formato.
¿Cómo se hace? Copia los valores de tu celda (Control+ C) y presiona Control+ Alt + V para seleccionar «Pegado especial» y hacer tu selección. Alt + E + S + V es el comando con el que puedes pegar los valores, aunque también lo puedes hacer desde el menú inicial, (Pegar-Pegado Especial).
2. Insertar nuevas filas (se aprende en 2 minutos)
Cuando necesites crear nuevas filas entre las ya existentes, existe un acceso directo que te resultará bastante útil, especialmente porque podrás agregar varias a la vez.
¿Cómo se hace? El acceso directo (Control, Mayús, +) te permite elegir cuántas filas quieres insertar. Puedes elegir el número concreto y al hacer clic con el botón derecho, se agregan de forma masiva.
3. Relleno rápido (se aprende en 30 minutos)
Excel desarrolló «Flash Fill» o «Relleno rápido» en 2013, con la que automáticamente se pueden rellenar los datos cuando la herramienta detecta un patrón.
Por ejemplo, tal y como ejemplifica la Universidad de Harvard, imagina que tienes una lista de números de productos en las primeras diez celdas de la columna A: de «ABC-00001» a «ABC-00010». Y solo necesitas rellenar esos número correlativos. También se puede usar para separar los nombres y apellidos de una sola columna, o combinar nombres y apellidos de dos columnas diferentes.
¿Cómo se hace? La opción debes de tenerla activada (Herramientas - Opciones - Avanzadas - Opciones de edición y seleccione la casilla Relleno rápido automático).
Ahora, empieza a escribir «00001», o el patrón que desees, en la primera celda. Escribe el siguiente número en la celda que se encuentra debajo. Entonces, «Flash Fill» reconocerá el patrón y completará los números de producto restantes por ti. Pulsa la tecla Intro para aceptar.
4. Índice y coincidir (se aprende en 45 minutos)
Excel permite el uso combinado de las funciones Índice («index») y Coincidir («match») para poder buscar un valor en cualquier lugar de la tabla, independientemente de su posición. Aunque «parecen complejos», los expertos aseguran que «vale la pena tenerlo en mente» porque es una herramienta «más flexible y poderosa que un «vlookup». Eso sí, requiere de algo de práctica.
Imagina, explica la Universidad de Harvard, que tienes una hoja de cálculo con una lista de productos en cuyas columnas titulas: «Número de producto», «Beneficio», «Nombre del producto» e «Ingresos». En otra hoja de cálculo, tienes una lista de los nombres de los productos y quieres saber los beneficios que ha generado cada producto. «En este escenario, estamos usando el nombre del producto (nuestro valor de búsqueda) para buscar la ganancia».
¿Cómo se hace? La sintaxis sería: = Índice (matriz; núm_fila; [núm_columna]); = Coincidir (valor_buscado,matriz_buscada, [tipo_de_coincidencia]).
5. Suma rápida (se aprende en 2 minutos)
Esta es una de las primeras funciones que probablemente aprenderás en Excel: cómo sumar una fila o columna. Pero, ¿sabes cómo ejecutar la acción en segundos?
¿Cómo se hace? Selecciona la celda final sabía de una fila o columna y presiona Alt + para ejecutar la función. Autosuma está: Inicio - Autosuma o Fórmulas - Autosuma.
6. Control Z y Control Y (se aprende en 1 minutos)
¿Cómo se hace? Con Control Z puedes deshacer los errores, es decir, ir para atrás. Control Y hace lo contrario: los rehace.
7. Eliminar duplicados (se aprende en 10 minutos)
Esta fórmula simple y rápida elimina los duplicados en cualquier rango de datos. «Nuestro consejo es eliminar los valores que deseas eliminar y colocarlos en otra hoja», explica la Universidad de Harvard.
¿Cómo se hace? Ve a la pestaña Datos - Quitar duplicados y activa o desactiva las columnas donde desea eliminar los duplicados.
Si en vez de eliminar, quieres resultar los duplicados ve a Inicio - Formato condicional - Resaltar reglas de celdas - Valores duplicados.
8. Inmovilizar los paneles para bloquear filas y columnas (se aprende en 15 minutos)
Seguro que alguna vez te has desplazado hacia abajo una gran tabla de datos y has olvidado a qué valores pertenecen. Inmovilizar los paneles es clave para que siempre visualices el encabezamiento de la fila o columna.
¿Cómo se hace? Para fijar la primera columna o fila, selecciona Vista - Inmovilizar paneles - Inmovilizar primera columna.
9. F4 (se aprende en 10 minutos)
F4 repite el último comando o acción, siempre que sea posible. Por ejemplo, cuando se selecciona una referencia o un rango de celdas en una fórmula, F4 recorre las distintas combinaciones de referencias absolutas y relativas.
¿Cómo se hace? Pulsando F4.
10. Control + flechas (se aprende en 5 minutos)
Si te has encontrado desplazándote a través de un conjunto de datos para llegar al final, detente ahora mismo y comienza a usar Control + las teclas de flecha. Este atajo te lleva directamente al final de los datos en una columna o fila.
- Autocorrección.
- Ordenaciones.
- Cálculos automáticos en la Barra de estado.
- Operadores aritméticos.
Suma
Es el ABC y Excel. La fórmula básica que todos deben conocer cuándo se enfrentan a la hoja de cálculo de Microsoft. Una fórmula que nos permite sumar los valores de un grupo de celdas, o incluso filas y columnas entera. Ofrece la ventaja de soportar tanto celdas separadas como intervalos. Una fórmula cuyo ejemplo podría ser =SUMA(A1:A30)
Resta
Lo mismo que la anterior. Otra básica pero ahora empleada para restar los valores de dos celdas. Este podría ser el ejemplo a usar, en el que se resta el valor de una casilla al de otra: = A2 - A3.
Multiplicación
Es la fórmula usada para multiplicar los valores de dos o más celdas. Se marcan las celdas cuyos valores queremos usar y entre ellas a modo de símbolo de multiplicar, un asterisco. Este podría ser un ejemplo: = A1 * A3 * A5
División
Lo mismo que la anterior, pero ahora para dividir usaremos el símbolo "/" entre las casillas cuyos valores queremos emplear. Este podría ser un ejemplo: = A2 / C2.
Promedio, media o media aritmética
Avanzamos un poco y llegamos a la fórmula promedio. La función de esta fórmula es devolver el valor de promedio aritmético de los valores almacenados en las celdas seleccionadas. La fórmula podría ser tal que así.=PROMEDIO (A2:B2).
Valores máximos y mínimos
Es la fórmula empleada para conocer los valores máximos y mínimos que figuran en un conjunto de celdas. Para calcularlos usaremos los términos MAX y MIN junto con las celdas a analizar. Este es un ejemplo para máximos =MIN(A2,B4,C3,29) y otro para mínimos =MIN(A2,B4,C3,29).
Contara
Contara es una de las fórmulas para contar valores. Una fórmula que permite contar valores incluso aunque no sean números y sólo hace caso omiso de las celdas vacías. Se suele usar para conocer cuántas entradas tiene una tabla, si no nos importa que sean valores alfa numéricos. Si sólo queremos tener en cuenta los números se usa la fórmula CONTAR. Un ejemplo podría ser =CONTARA(B2:B13)
Contar Si
Esta fórmula permite contar elementos que cumplen un cierto criterio. Criterios que se pueden basar en la correspondencia con un número, en que aparezca un texto determinado. Excel contará las celdas que ofrecen una condición que hayamos marcado. Un ejemplo podría ser contar las celdas con el valor 455 =CONTAR.SI(B2:B13;"455")
Condición
En cierta medida parecida a la anterior. Es una fórmula basada en el cumplimiento de una condición. Se devuelve un valor si se cumple la condición que marcamos. El clásico ejemplo usado es el de las notas, donde aprobado es si hay un valor igual o superior a 5 y suspenso es donde ese valor es inferior a 5. El ejemplo podría ser: =SI(B2="500","Aprobado";"Suspenso")
Buscar V
Busca un valor dentro de una fila y devuelve el valor que ha sido encontrado o un error en caso de no haberlo encontrado. Un ejemplo podría ser =BUSCARV(“Jose”, B1:D6, 3,FALSO) si queremos saber el número de cervezas servidas por Jose en el mes de febrero.
El uso de “FALSO” se debe a que es el valor necesario para indicar que queremos una búsqueda exacta, es decir sólo queremos el valor para la entrada con índice Jose.
Buscar H
Similar a la anterior, esta fórmula persigue el buscar un determinado dato en la primera columna de una tabla o matriz y una vez localizada la fila en la que se encuentra dicho dato, devolver el valor que tiene en esa misma fila la columna que especifiquemos. Este ejemplo =BUSCARV("Mayo";A1:D13;2;FALSO) serviría para conocer cuantas copas sirvió Jose en un mes.
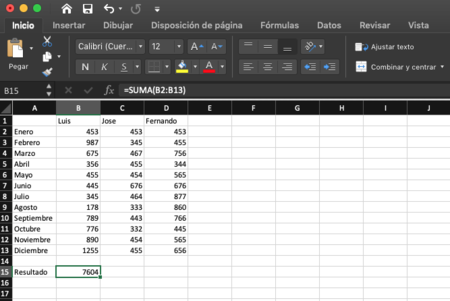
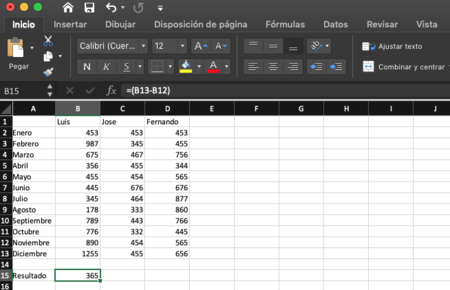
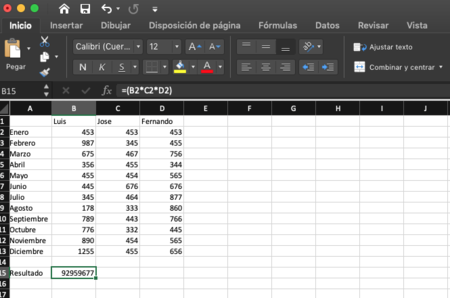
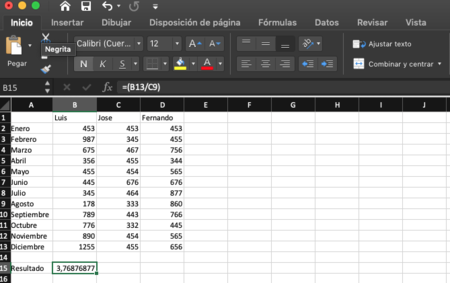
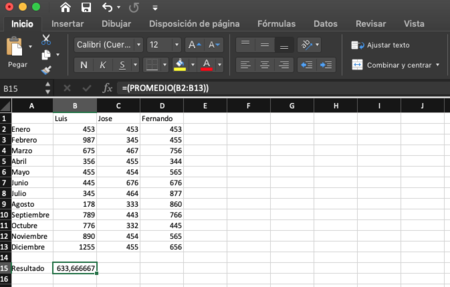
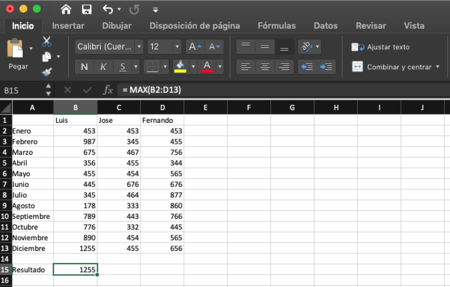
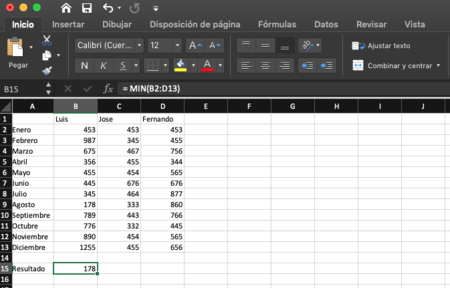
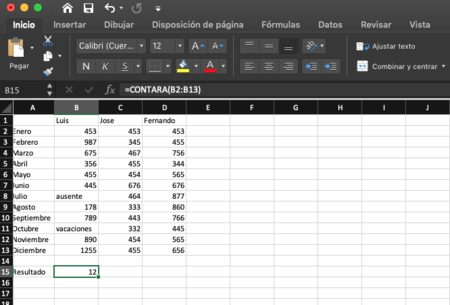
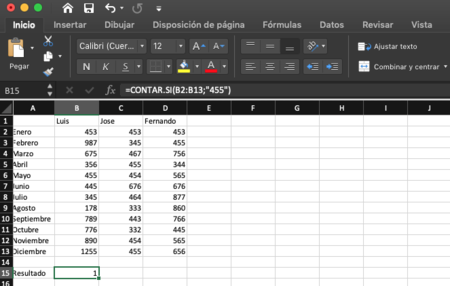
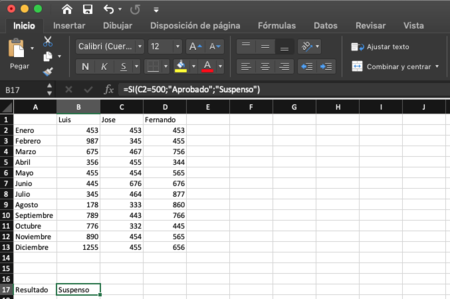
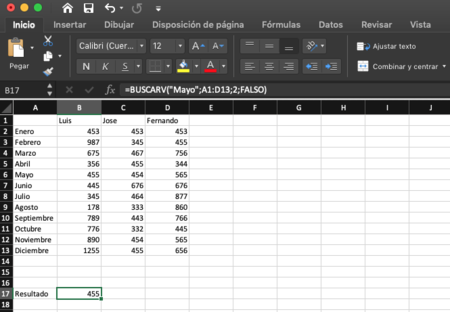
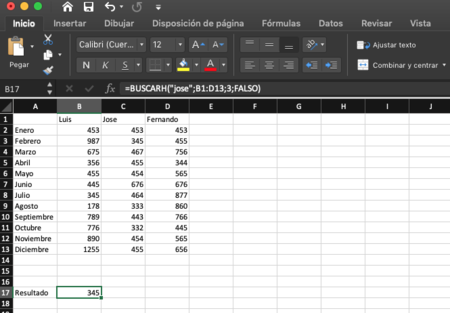
MUY BIEN
ResponderEliminar